
ビジネスパーソンの皆さん、プレゼンテーション資料の作成に悩んでいませんか?非デザイナーでも簡単に資料をバージョンアップできるデザインテクニックを、アマナのデザイナーが直伝します!これらのヒントを使えば、より魅力的で効果的なプレゼンテーションがすぐに作れるようになります。ぜひ、日々の業務に役立ててください。
PowerPointファイルから画像を取り出すテクニックをご紹介します。これを知っておくと、既存のファイルを再利用しながら生産性を向上させることができます。
手順:
①PowerPointファイルの拡張子「.pptx」を「.zip」に変更する
②変更したZipファイルを解凍する
③解凍されたフォルダ内から「media」フォルダを探す
この方法で、PowerPoint内の画像を元の状態で取り出すことが可能です。
PowerPointでは、画像の背景を簡単に透過させることができます。これにより、スライドのデザインを一段と引き立てることができます。
手順:
①背景を透過したい画像をスライドに挿入する
②画像を選択したまま、「図の形式」→「色」→「透明色を指定」を選択する
③透明にしたいエリアを「クリック」する
こうして背景を透明にすることで、他の要素と自然に組み合わせることができます。
「透明色を指定」を選択後、透明にしたい背景色の黒ベタ部分をクリック
背景色が透明に変わる
グラデトーン背景の画像を希望のサイズに合わせるのは難しいことがありますが、この方法を使えば簡単です。
手順:
①元画像を複製し、ぴったりと重ねる
②複製画像を被写体が干渉しないエリアでトリミングする
③複製画像は左を起点に、右に伸ばす
この方法で、グラデトーンの背景を自然に伸ばすことができます。また、元画像と複製画像を同時に選択し、「図として保存」すれば、統合された1枚の画像を作成することも可能です。
PowerPointのカラーパレットの黒(#000000)は視覚的に重く感じることがあります。代わりに、より深いグレー色を使用して、デザイン全体のバランスを保ちましょう。
推奨:
●深いグレー色を使う(例: #333333 や #444444)
これらのテクニックとヒントを活用することで、PowerPointのプレゼンテーションが一段と洗練され、視覚的にも効果的になります。簡単に取り入れられる方法ばかりですので、ぜひ試してみてください。あなたの資料作成を楽しく進化させましょう!
✔️この記事もよく読まれています:
・非デザイナーでもOK!プレゼン資料を洗練させるPowerPointのデザインヒント
・プレゼンの説得力を高める!金額や数字の効果的な見せ方5つのテクニック
・フォントで変わる。「伝わる」プレゼン資料は書体選びが大事なわけ
文:Creative Direction Dept. (アマナ)
![]()
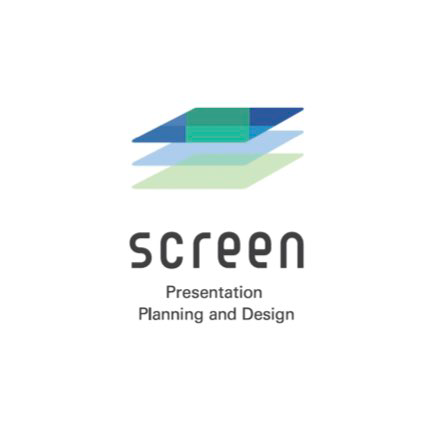
プレゼンテーションサポートサービス
プレゼンテーションサポートサービス
プレゼンテーションサポートサービス「screen」は、展示会、商品紹介、会社説明会、営業ツール、さらに各種式典に至るまで、幅広いシーンに対応します。PowerPointにおける構成からデザイン制作、アニメーション設定、オーダーメイドの撮影や映像制作まで、ビジュアルプレゼンテーションをトータルサポートいたします。